已配置所有内容,你应该已准备好分发设备。 不过,现在应该先验证设置。 首先应验证 Azure AD 加入和 MDM 注册过程,然后验证能否进行远程协助呼叫。
注册验证
现在,已针对 Azure AD 和 MDM 注册正确配置了一切,其余部分现在应该可以贴靠了。 你需要’连接Wi-Fi HoloLens 设备,以及之前配置的 AAD 用户帐户之一。
如果你的设备当前’处于出厂设置状态,那么现在应该重新调整设备。
- 设备进入 OOBE 后,’开始交互并遵循提示。
- 当系统询问谁拥有此HoloLens时,关键提示将是? 选择 我的工作或学校拥有它 ,然后输入你的 Azure AD 帐户凭据。
- 注册成功后,’提示你设置 PIN。 对于此用户,此 PIN 对于此设备是唯一的。 系统还会提示你进行虹膜扫描、语音数据和遥测设置,最后,’了解如何打开”开始”菜单并完成 OOBE。
- 进入混合现实主页后,使用刚学习的”开始”手势 打开”开始 “菜单。
- 选择” 设置” 应用,然后选择 “系统”。 你将看到的第’一条信息是设备名称,对于 HoloLens 2 设备,它将是 ” HOLOLENS,后跟 ” 一个六个字符字符串。
- 记下此名称。
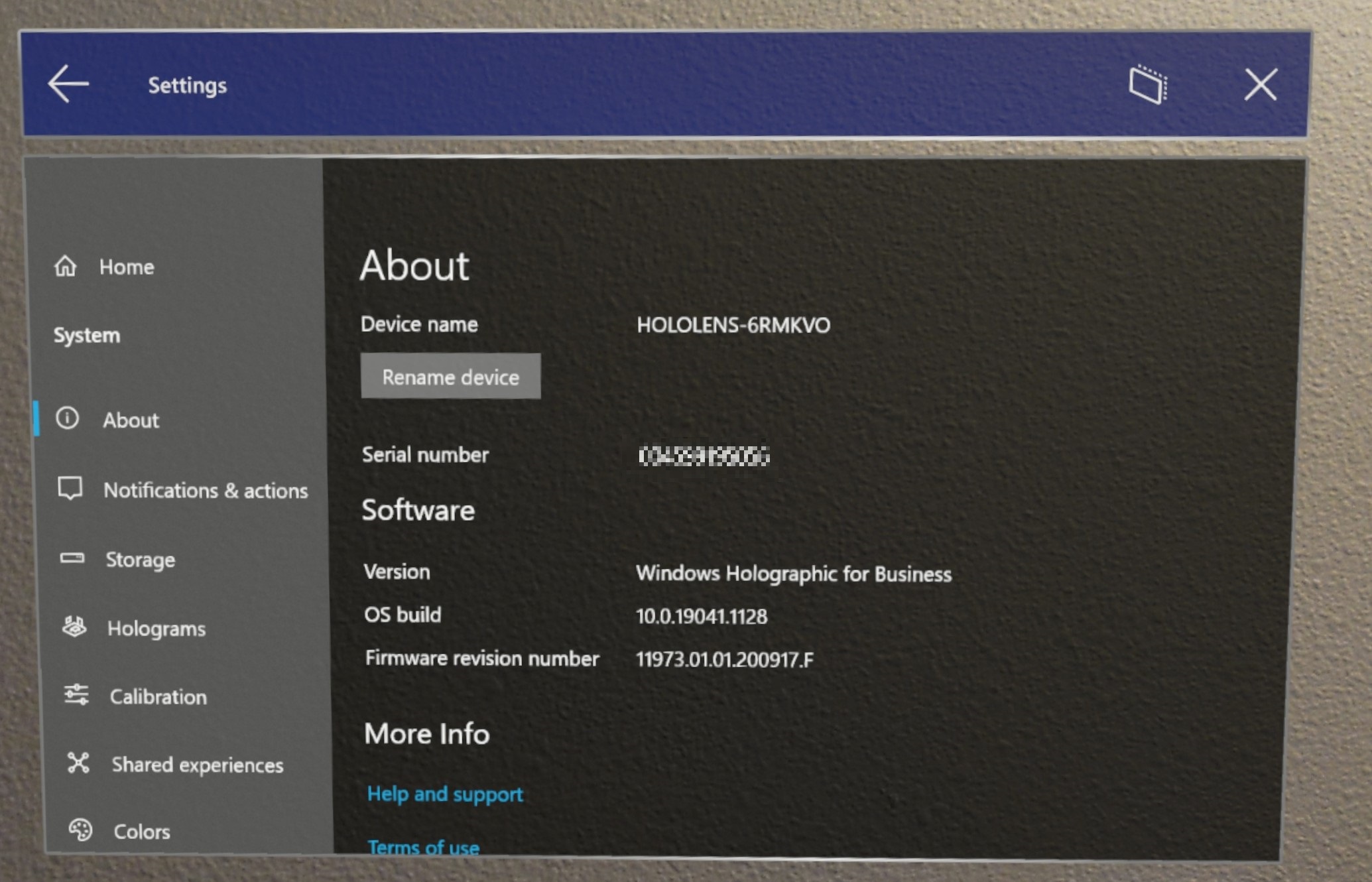
- 你可以验证设备在”设置”应用中是否成功注册了 Azure AD。 从 “设置**”中选择** -> “帐户访问工作或学校”。 从此屏幕中,可以通过查看 Azure AD 中”已连接到 ” nameofAAD”‘ 验证是否成功注册。 通过_yourusername_ @ nameofAAD.onmicrosoft.com ” 连接。
若要验证设备已加入 Azure AD,我们可以从Azure门户 Azure Active Directory 设备所有设备检查 -> Azure Active Directory, 并搜索 -> **** -> **** 设备名称。 你可以’设备是 Azure Active Directory 的一部分。
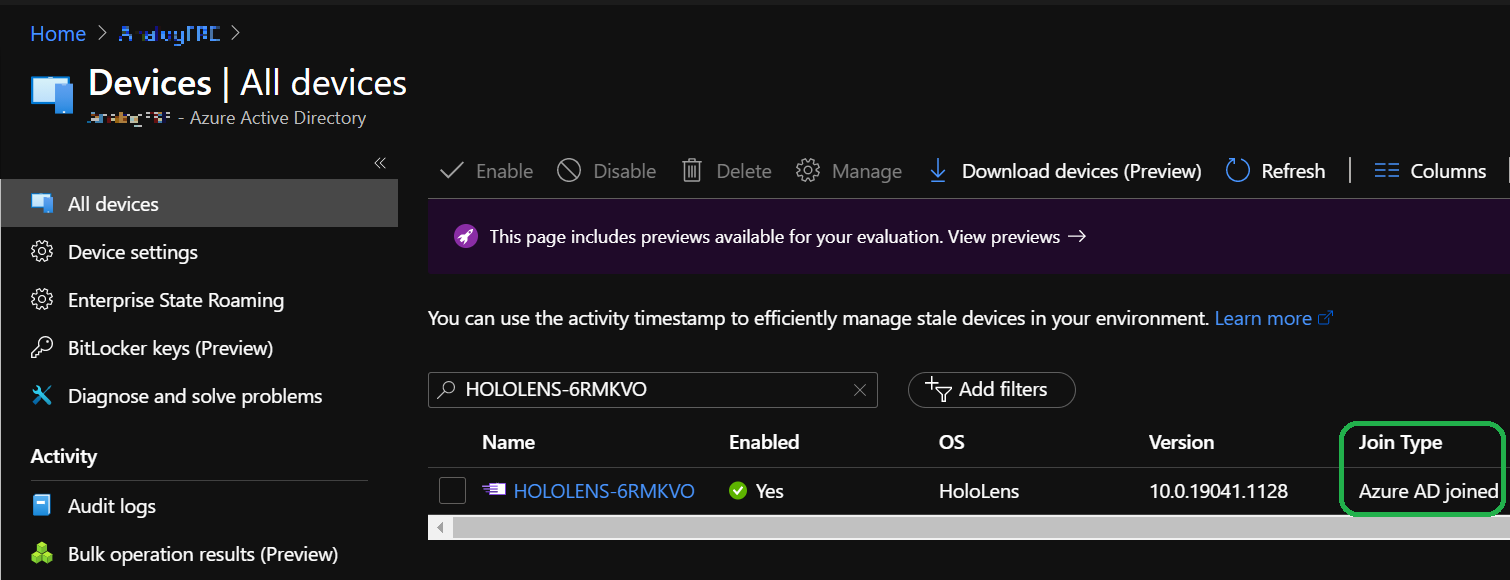
接下来’登录 Microsoft Endpoint Manager 管理中心。 登录并选择设备,然后选择 “所有设备”。 你可以在此处搜索 HoloLens’名称。 你应该能够看到你的 HoloLens 列在 Intune 上。
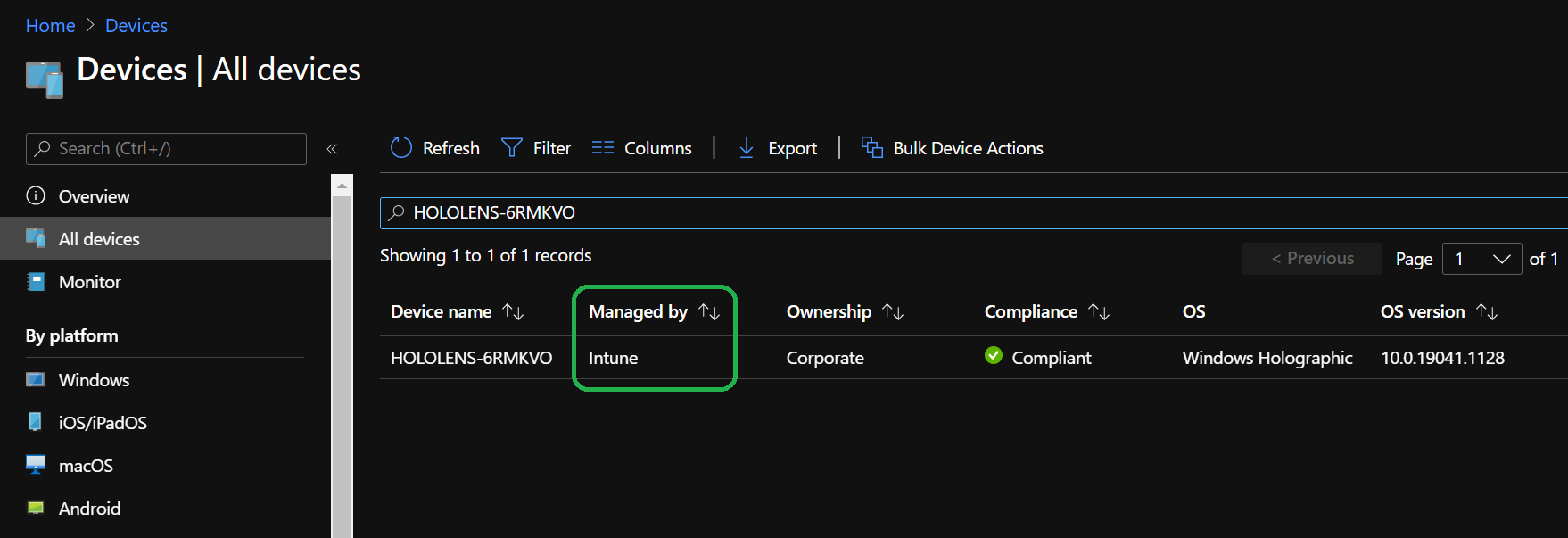
远程协助呼叫验证
确认’AAD 和 MDM 中注册设备后,’测试远程协助呼叫。 对于此验证’你需要拥有 HoloLens 设备和 Windows 10 电脑,以及电脑的第二个 Azure AD 用户帐户。
此验证步骤将假定你之前已完成最后一个验证步骤,并且你的设备已注册,并且你的 Azure AD 用户位于设备上。
- 如果你的电脑上尚未安装 Microsoft Teams,可以下载 Teams。
- 使用当前登录到 HoloLens 的第二个 Azure AD 用户帐户登录到 Teams。 登录电脑后,即可接收呼叫。
- 解锁 HoloLens 并登录。
- 若要启动远程协助应用,请打开 “开始”菜单并选择**”远程协助”。** 远程协助不仅捆绑为收件箱应用,还固定到 HoloLens 2’菜单。 如果看不到’固定到”开始”菜单,请打开”所有 应用 “列表来查找它。
- 远程协助启动后,它应通过 SSO 标识设备用户并登录到应用。
- 在应用中,选择 “搜索 “,然后搜索电脑上的第二个用户。 选择用户以开始呼叫。
- 从电脑应答呼叫。
恭喜,’已成功连接并正在拨打远程协助电话。 请确保试用特定的远程协助功能,例如:
- 墨迹书写批注
- 在混合现实中共享文件和视图
- 在另一个 HoloLens 应用中获取帮助
(文章来源:微软)

