使用 HoloLens 仿真器可以在未配备物理 HoloLens 的电脑上测试全息应用程序。 它还附带 HoloLens 开发工具集。 该仿真器使用 Hyper-V 虚拟机。HoloLens 传感器通常读取的人类和环境输入通过键盘、鼠标或 Xbox 控制器模拟。 应用程序无需经过修改即可在仿真器上运行。
Step 1:安装模拟器
- HoloLens 2 模拟器:https://go.microsoft.com/fwlink/?linkid=2101019
- HoloLens 模拟器(第 1 代)和全息项目模板:https://go.microsoft.com/fwlink/?linkid=2065980
- 其他旧版本:https://docs.microsoft.com/zh-cn/windows/mixed-reality/hololens-emulator-archive
Step 2:系统要求
HoloLens 模拟器结合使用 Hyper-V 和 RemoteFx(第 1 代仿真器)或 GPU-PV(HoloLens 2 仿真器)来实现图形硬件加速。 若要使用仿真器,请确保电脑符合以下硬件要求:
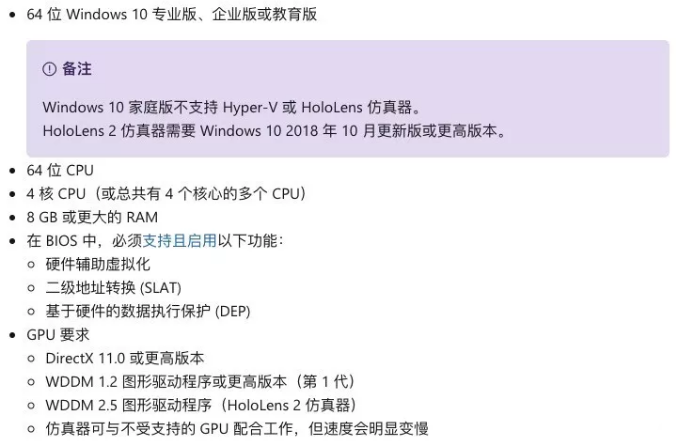
确保系统上已启用“Hyper-V”功能,如若没有,请在控制面板中选择“程序”->“程序和功能”->“启用或关闭 Windows 功能”,确保已选择“Hyper-V”,使模拟器能够成功安装。
Step 3:将应用部署到 HoloLens 仿真器
1. 在 Visual Studio 中加载应用程序解决方案。(使用 Unity 时,请从 Unity 生成项目,然后像往常一样将生成的解决方案载入 Visual Studio。)
2. 对于 HoloLens 模拟器(第 1 代),请确保平台设置为“x86”。对于 HoloLens 2 模拟器,请确保平台设置为“x86”或“x64”。
3. 选择所需的 HoloLens 模拟器版本作为目标调试设备。
转到“调试”>“开始调试”或按 F5 启动仿真器,然后部署要调试的应用程序。
Step 4: HoloLens 模拟器输入介绍
控制模拟器与许多常见的 3D 视频游戏非常相似。可以通过输入选项来使用键盘、鼠标或 Xbox 控制器。通过定向佩戴 HoloLens 的模拟用户执行的操作来控制模拟器。
HoloLens(第 1 代)上的光标可跟踪头部运动和旋转。在 HoloLens 2 仿真器中,光标跟踪手部运动和方向。
- 前后左右走动 – 使用键盘上的 WASD 键,或 Xbox 控制器上的左摇杆。
- 上下左右注视 – 单击并拖动鼠标、使用键盘上的箭头键,或使用 Xbox 控制器上的右摇杆。
- Air tap手势 – 单击鼠标右键、按键盘上的 Enter 键,或使用 Xbox 控制器上的 A 按钮。
- Bloom/System手势 – 按键盘上的 Windows 键或 F2 键,或按 Xbox 控制器上的 B 按钮。
- 滚动时的手部运动 – 按住 Alt 键和鼠标右键的同时向上或向下拖动鼠标,或者在 Xbox 控制器中按住右触发器和 A 按钮的同时向上和向下移动右摇杆。
- 手部运动和方向(仅适用于 HoloLens 2 模拟器)- 按住 Alt 键的同时向上、向下、向左或向右拖动鼠标以移动手部,或使用箭头键和 Q 或 E 来旋转和倾斜手部。在 Xbox 控制器中,请在按住左缓冲键或右缓冲键的同时,使用左拇指操纵杆向左、向右、向前和向后移动手部,或使用 Dpad 上的向上或向下键来抬高或降低手部。
Step 4: 模拟器界面介绍(HoloLens 2)
主窗口
.png)
工具栏
在主窗口的右侧,可以看到模拟器工具栏。 工具栏包含以下按钮:
- 关闭:关闭仿真器。
- 最小化:最小化模拟器窗口。
- 模拟控制面板:显示或隐藏模拟控制面板,以便配置和控制模拟器的输入。
- 适应屏幕:使模拟/器适合屏幕大小。
- 缩放:放大和缩小模拟器。
- 帮助:打开模拟器帮助。
- 打开设备门户:在模拟器中打开 HoloLens OS 的 Windows 设备门户。
- 工具:打开“其他工具”窗格。
模拟控制面板
工具栏
在主窗口的右侧,可以看到模拟器工具栏。 工具栏包含以下按钮:
- 关闭:关闭仿真器。
- 最小化:最小化模拟器窗口。
- 模拟控制面板:显示或隐藏模拟控制面板,以便配置和控制模拟器的输入。
- 适应屏幕:使模拟/器适合屏幕大小。
- 缩放:放大和缩小模拟器。
- 帮助:打开模拟器帮助。
- 打开设备门户:在模拟器中打开 HoloLens OS 的 Windows 设备门户。
- 工具:打开“其他工具”窗格。
模拟控制面板
使用模拟控制面板可以查看模拟用户和输入设备的当前位置与方向。 使用它还可以配置模拟输入(例如,显示或隐藏一只或两只手)和用于控制模拟输入的设备(例如电脑的键盘、鼠标和游戏手柄)。
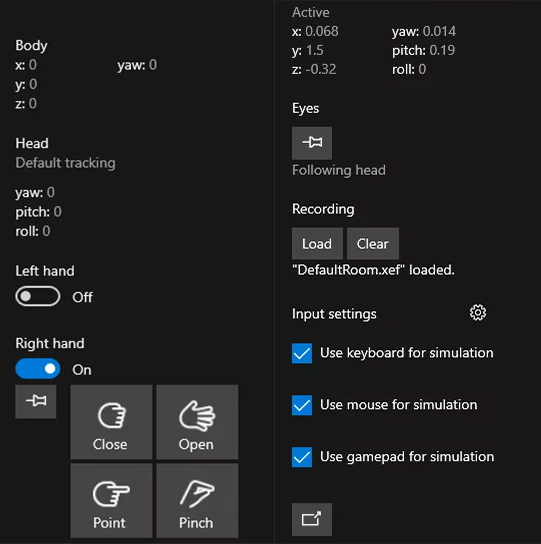
使用模拟控制面板可以查看模拟用户和输入设备的当前位置与方向。 使用它还可以配置模拟输入(例如,显示或隐藏一只或两只手)和用于控制模拟输入的设备(例如电脑的键盘、鼠标和游戏手柄)。
- 若要隐藏或显示模拟面板,请单击工具栏按钮或按键盘上的 F7。
- 将鼠标悬停在控件或字段上可显示工具提示,其中包含键盘、鼠标和游戏手柄的控件。
- 若要显示或隐藏手部,请切换左手或右手下方的相应开关。
- 若要控制手部,请使用键盘上的左/右 Alt 键,或游戏手柄上的左/右bumper键。
- 若要将所有输入定向到一只或两只手,请单击切换开关下的pushpin按钮。
- 若要控制视线方向,请单击“Eyes”部分中的pushpin。这相当于按住键盘上的 Y 键。
- 若要调整模拟用户或输入设备在响应键盘、鼠标或游戏手柄输入时移动或旋转的速度,请单击“输入设置”旁边的齿轮图标并调整滑块。
- 默认情况下,键盘输入会控制模拟用户和模拟输入。若要将电脑的键盘输入发送到 HoloLens,请取消选中“使用键盘进行模拟”。F4 是此项设置的快捷键。
- 如果模拟面板已显示,按 F8 会将键盘焦点转移到模拟面板。
- 若要在模拟器窗口中取消停靠模拟面板,请单击面板底部的按钮,或按键盘上的 F9。关闭窗口或再次按 F9 会恢复为模拟器窗口。
“Account”选项卡
可将模拟器配置为使用 Microsoft 帐户登录。在测试需要用户使用账户登录的 API 时,此配置非常有用。
切换此选项需要完全关闭并重启 HoloLens 模拟器,使设置生效。如果启用此选项,则后续启动模拟器时,系统会要求你登录,就像用户首次启动 HoloLens 时一样。若要使用电脑键盘输入凭据,请先在模拟控制面板中关闭“使用键盘进行模拟”,或按键盘上的 F4 打开或关闭键盘设置。
“Optional Settings”选项卡
“Optional Settings”选项卡显示用于启用或禁用硬件加速图形的控件。默认情况下,如果电脑图形适配器的驱动器支持硬件加速图形,则就会使用硬件加速图形。如果图形适配器的驱动程序不支持 GPU-PV,则不会显示此选项。
Step 5: 模拟器界面介绍(第一代HoloLens)
主窗口
.png)
工具栏
基本上与HoloLens 2相同。在主窗口的右侧,可以看到模拟器工具栏。 工具栏包含以下按钮:
- 关闭:关闭仿真器。
- 最小化:最小化模拟器窗口。
- 人类输入:使用鼠标和键盘来模拟仿真器的人类输入。
- 键盘和鼠标输入:键盘和鼠标输入将作为键盘和鼠标事件直接传递给 HoloLens OS,就如同已连接蓝牙键盘和鼠标一样。
- 适应屏幕:使模拟/器适合屏幕大小。
- 缩放:放大和缩小模拟器。
- 帮助:打开模拟器帮助。
- 打开设备门户:在模拟器中打开 HoloLens OS 的 Windows 设备门户。
- 工具:打开“其他工具”窗格。
模拟的房间
模拟的房间可用于在多个环境中测试应用程序。 模拟器随附了多个房间数据。
安装模拟器后,可以在%ProgramFiles(x86)%\Windows Kits\10\Microsoft XDE\(version)\Plugins\Rooms.中找到这些房间。
所有这些房间是使用 HoloLens 在真实环境中捕获的:
- DefaultRoom.xef – 配有一台电视机、一个茶几和两套沙发的小客厅。启动仿真器时,默认会加载该房间。
- Bedroom1.xef – 配有一张桌子的小卧室。
- Bedroom2.xef – 配有一张双人床、梳妆台、床头柜和步入式衣橱的卧室。
- GreatRoom.xef – 配有客厅、餐桌和厨房的开阔大房间。
- LivingRoom.xef – 配有壁炉、沙发、摇椅和摆放了花瓶的茶几的客厅。
在模拟器中,你只会看到自己渲染的全息影像。 但你看不到全息影像后面的模拟房间。 而在实际的 HoloLens 中,你会同时看到两者的混合形式。 若要在 HoloLens 模拟器中查看模拟的房间,需要更新应用程序,以便在场景中渲染空间映射网格。

